Find out the ideal settings to optimize your performance in Valve’s newest game, Deadlock.
In this guide, we'll help you optimize your experience in Deadlock, Valve's highly anticipated upcoming MOBA. To get the most out of it, you'll need to find the right balance between performance and visuals, ensuring you don't sacrifice important visual details while still achieving high FPS.
Along with performance and visual settings, we'll also take a closer look at crosshair and gameplay settings such as audio settings so that you have a well-rounded set up, giving you an edge in this competitive game where every small advantage can make a difference. Here’s a break down of the best settings to maximize your FPS while maintaining visual quality.
See more: Deadlock blog on Tacter
Graphics Settings
API: Use DirectX 11 for more consistent performance, though Vulkan might offer better FPS in some setups, especially for CPU-limited computers. Make sure to also adjust the slider for maximum frames per second to match your monitor’s refresh rate to keep your FPS stable.
Resolution: Set this to your monitor’s native resolution (preferably 1440p or 1080p for smoother gameplay).
Upscaling: Whether you are using an Nvidia or AMD graphics card, you should make use of the in-game upscaling available in Deadlock. Enable FSR 2 for increased frame rates, particularly if your GPU struggles at higher resolutions. Set this to Performance to gain a large increase in FPS with minimum loss in quality.
Texture Quality: This is going to depend on your GPU. For high-end GPUs (>8GB VRAM), set it to High. Mid-range GPUs (4-6GB VRAM) should use Medium, while low-end GPUs (<4GB VRAM) should set it to Low
Shadow Quality: Set this to Low or Off for a significant FPS boost.
Motion Blur, Post Process & Effects Bloom, and Depth of Field: Disable these as they can blur visuals and have no competitive advantage, acting more as distraction than anything.
V-Sync: Turn it Off to avoid input lag.
Anti-Aliasing: Set to None or FXAA if performance is an issue. This is particularly effective on older graphics cards that struggle to maintain constant anti-aliasing.
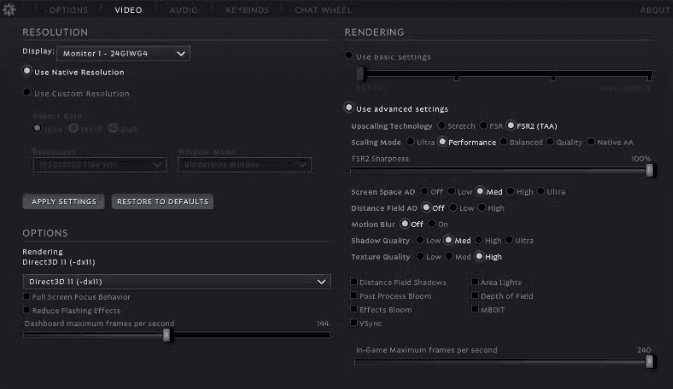
Advanced Settings
Screen Space AO (SSAO) and Distance Field AO: Turn these off as they are purely visual and can impact FPS.
Displacement Mapping and Post-Process Effects: Turn these off unless you want extra visual details. In some cases, this might be more distracting
FPS Cap: Set the maximum FPS according to your monitor’s refresh rate, ideally at 144 or higher for smooth gameplay.
These settings will help ensure you get the best performance out of Deadlock, especially for competitive play.
Game Settings
Toggle Zoom: Make sure to have this disabled. While this can be considered a personal preference, most pro-FPS players will not be using Toggle Zoom in order to quickly zoom in and take a shot before letting go of the zoom to go back to the default aim.
Zoom Sensitivity Ratio: This setting should be on 1.0 as it only comes into effect whenever you are zooming. Having a different sensitivity ratio would make it more difficult for your muscle memory to set in, slowing down your reaction speed.
Streamer Mode: While only important for some streamers, toggling this setting on will hide the names of all other players.
Ping: While this is bound to the middle mouse button by default, you should consider rebinding it to another key that is easier to use without having to take your fingers off the clicks.
Audio & Voice Settings
While most of the settings here are personal and there is no real advantage to be gained from having one or another adjusted, the most important one remains the Voice Settings as that allows you to communicate with your teammates. Make sure to set your Push to Talk button to a key that is easy to access (like T) and then adjust the Mic Trigger Threshold so it is just a bit to the right of where your green Voice Level bar hovers. This ensures that your voice is projected out every time you press the Push to Talk key.
Make sure to also setup another Push to Talk keybind for Party Voice Chat if you play with your party and want to speak through to them without your entire team hearing you!
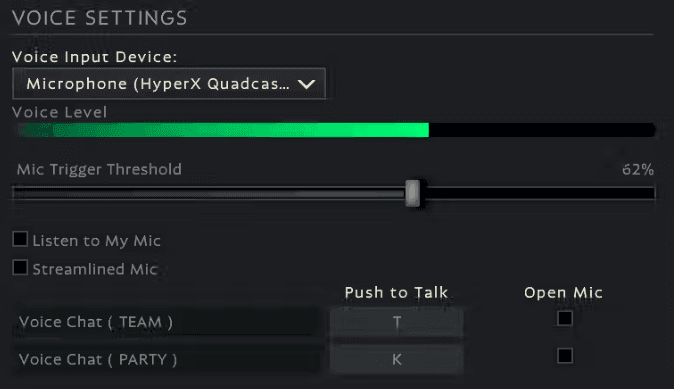
Best Crosshair Settings
There is no perfect crosshair in Deadlock as it is entirely down to you as a player to choose whatever crosshair works best. Keep in mind that some of the heroes (like Shiv or Yamato) will have a different crosshair regardless of what you are setting your default crosshair to be.
While the in-game settings allow you to customize your crosshair, they do not offer you as many options as a custom crosshair website. mcipenuks.github.io is a popular choice for Deadlock crosshair editing, allowing you to customize on the website and even offering a few presets that fit many different types of players. Feel free to play around with the settings and click Copy config once you are happy with the way your new crosshair looks.
Once you’ve copied the config, open Deadlock and then open your console by pressing F7. Press CTRL + V to paste the config in the new window before pressing enter. This will apply the settings and change your crosshair. You can use the Sandbox to play around and get a feel for your new crosshair.
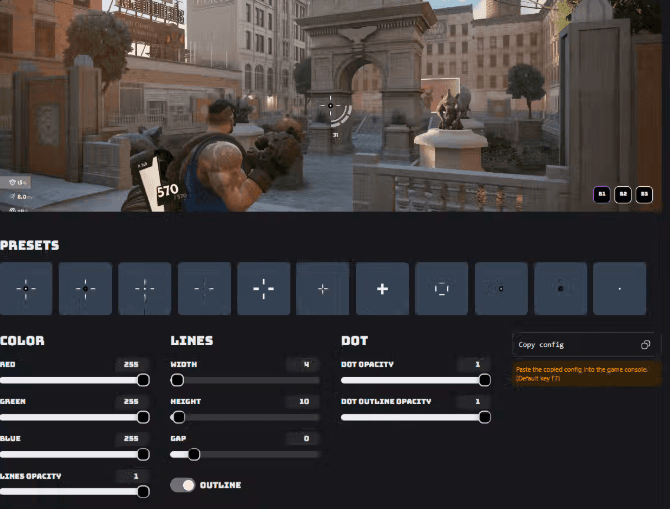
Conclusion
Deadlock is still in active development and is far from being released as the developers categorized the game as being in early development. As a result, the game's performance is likely to fluctuate between different patches. Since the game isn't fully optimized at this stage (which is to be expected, this is a beta test), maintaining good FPS can be challenging.
However, our guide should serve as a useful starting point to help you get the best performance from the game in its current state. That said, it's worth noting that Valve's other titles, such as Counter-Strike: Global Offensive, Team Fortress 2, and Dota 2, have historically performed well across a wide range of systems. Based on this track record, we can expect Deadlock to eventually run smoothly on most machines as well.
